オリジナルプリント入稿データガイド
オリジナルプリントサービスにて
お持ちのデータをご提出いただく場合、
以下の条件を可能な限り満たしたものを
ご提出いただきますと幸いです。
【データ形式】
【AI(Illustrator)データの場合】
パス化・アウトライン化されている
・オブジェクトのパスがすべて閉じている
・他に不要なオブジェクトが無い状態である
・プリントしたい実際のサイズ(cm)
になっている
【PNGデータの場合】
・解像度が360dpi
・プリントしたい実際のサイズ(cm)
になっている
・背景が透過されている
*上記の条件は、当店で使用している
プリンターの推奨条件となります。
満たしていない場合でも
当店でデータの変換を
行うことは可能ですが、
見栄えが変わってしまう恐れがあります。
また、場合によってはデータの再提出を
お願いする可能性がございますので
ご了承ください。
お持ちのデータが
条件を満たしているかどうかの確認方法は
下記をご覧ください。
【上記条件の確認方法】
■Photoshop・Illustratorをお持ちでない方
プリント可能なデータか
当店でご確認いたします。
一度、当店へデータをお送りください。
*お送りいただく際は、
メールをご利用ください。
概要ページのメールフォームから
お送りいただけます。
【AI(Illustrator)データの場合】
Illustratorにて
プリントしたいデザインを開きます。

「ダイレクト選択ツール」で
オブジェクトをクリックし、
オブジェクトの輪郭が
以下のように表示されれば
アウトライン化されています。

パスが閉じた状態であるかを
ご確認ください。
画像に表示されているアウトライン
(青い線)が途中で途切れていると
パスが閉じていない状態となり、
プリントが上手くいかない可能性が
ございます。

【PNGデータの場合】
■Photoshop・Illustratorをお持ちの方
[ Photoshopの場合 ]
*カラーモード
上部メニューから
「イメージ」→「モード」
の順で選び、「RGBカラー」の項目に
チェックが入っていればOKです。
*他の項目にチェックが入っていた場合、
変更はせずにそのままご提出ください。
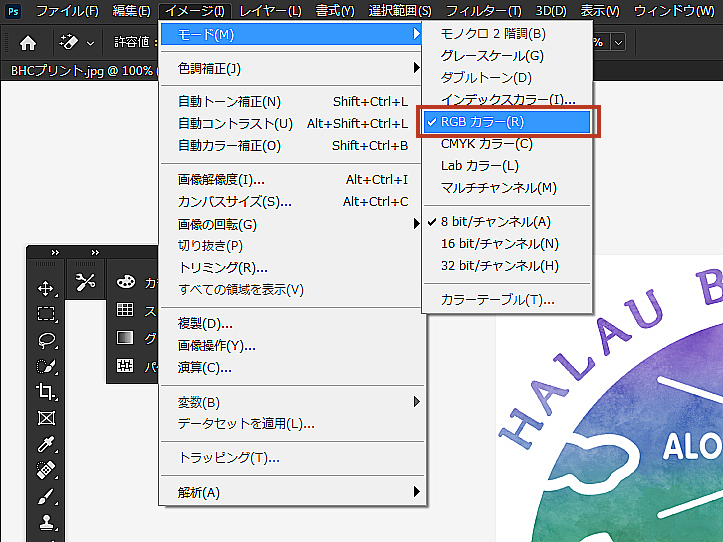
*解像度
上部メニューから
「イメージ」→「画像解像度」
の順で選び、表示されたウィンドウの
「解像度」欄が360に
なっていればOKです。
*解像度が360よりも小さい場合、
データ上の画像のサイズと
プリントしたいサイズによって
鮮明にプリントができない
可能性がございますが
一旦そのままの解像度で
当店へご提出ください。
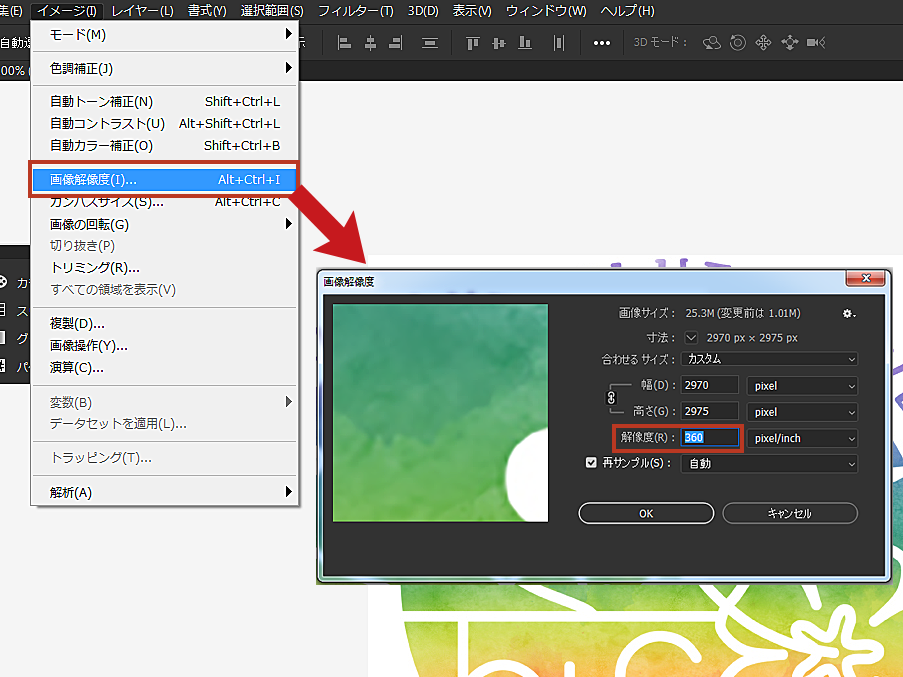
*背景の透過
「背景」レイヤーを非表示にし
プリントしたい面のみが表示された状態に
してください。
格子状の模様が
表示されているところが
透過部分です。
この透過部分には、
プリントがされません。
*プリント面と背景が
統合されている場合は
そのままご提出ください。

*保存方法
上部メニューの「ファイル」から
「名前を付けて保存」の順に選択し、
表示されたウインドウ下部にある
「ファイルの種類」を「PNG」に
設定してください。
*別の拡張子になっている場合、
透過が保存されませんので
ご注意ください。

*カラーモード
上部メニューから
「ファイル」→「ドキュメントの
カラーモード」の順で選び、
「RGBカラー」の項目に
チェックが入っていればOKです。
*他の項目にチェックが入っていた場合、
変更はせずにそのままご提出ください。
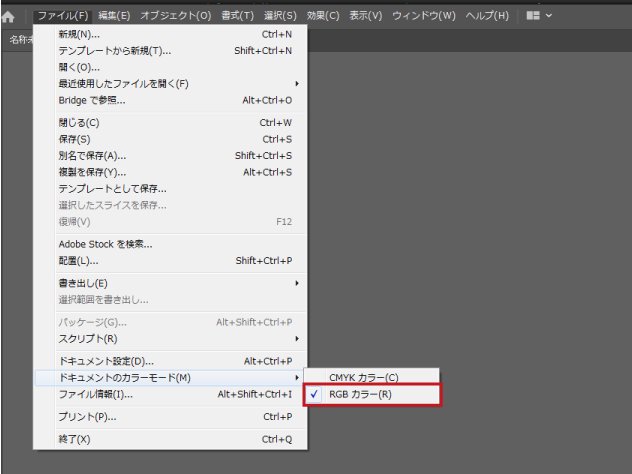
*解像度
デザインをIllustratorで
作成している場合、
PNGで保存する際のPNGオプションにて、
解像度を「高解像度」に
設定してください。
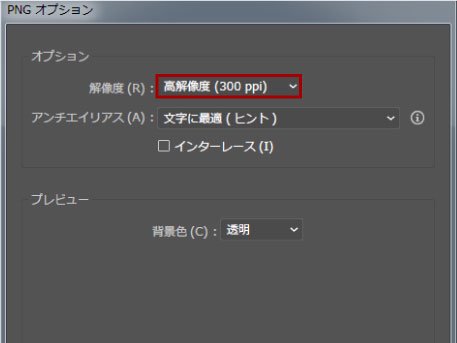
*背景の透過
デザインが「アートボード」と
重ならない状態で保存をしてください。
*「アートボード」と重なっていると、
保存する際に透過画像では
なくなってしまうので
ご注意ください。
*プリント面と背景が
統合されている場合は
そのままご提出ください。

*保存方法
上部メニューの「ファイル」から
「書き出し」の順に選択し、
表示されたウインドウ下部にある
「ファイルの種類」を「PNG」に
設定してください。
*別の拡張子になっている場合、
透過が保存されませんので
ご注意ください。

推奨条件を満たしていないデータを、
当店で変換した際の比較画像です。

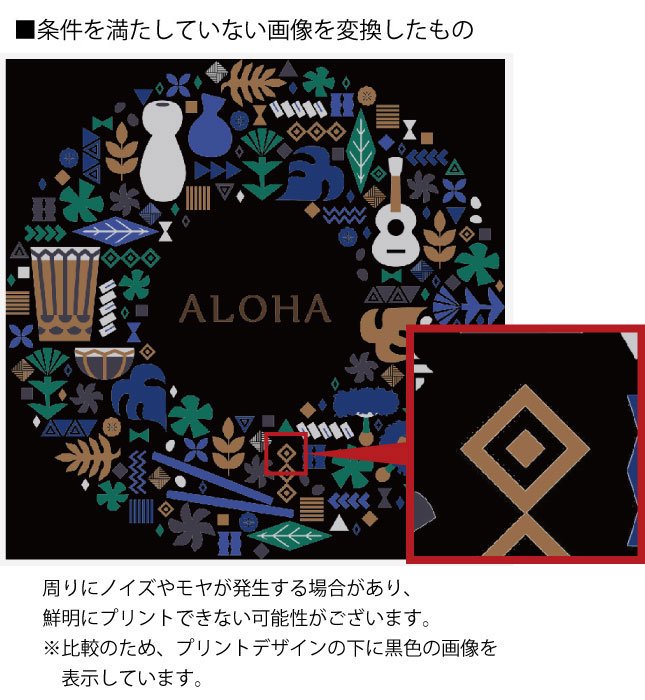
【デザイン作成時の設定】
これからデータを作成する場合は、
以下の設定で作成をお願い致します。
[ Photoshopの場合 ]
「新規ドキュメント」ウインドウで
カラーモードを「RGBカラー」
解像度を「360」に設定してください。
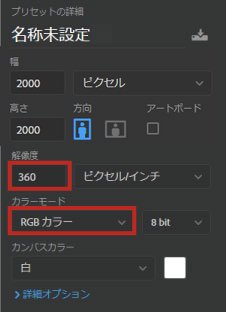
新規レイヤーにデザインを作成後、
下にある「背景」レイヤーを非表示にし、
PNG形式で保存してください。
[ Illustratorの場合 ]
「新規ドキュメント」ウインドウで
カラーモードを「RGBカラー」
ラスタライズ効果を
「高解像度」に設定してください。
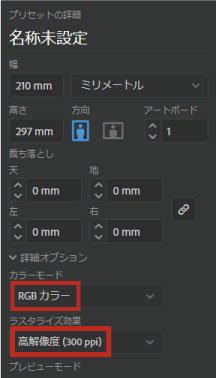
デザインを作成後、「アートボード」に
重ならない状態で「書き出し」を行い、
PNG形式を選択して保存をしてください。
もしご不明なことがございましたら
お気軽にご連絡ください。
├ ハラウTシャツプリントの概要ページへ
├ ハラウパウプリントの概要ページへ
└ TOPへ戻る

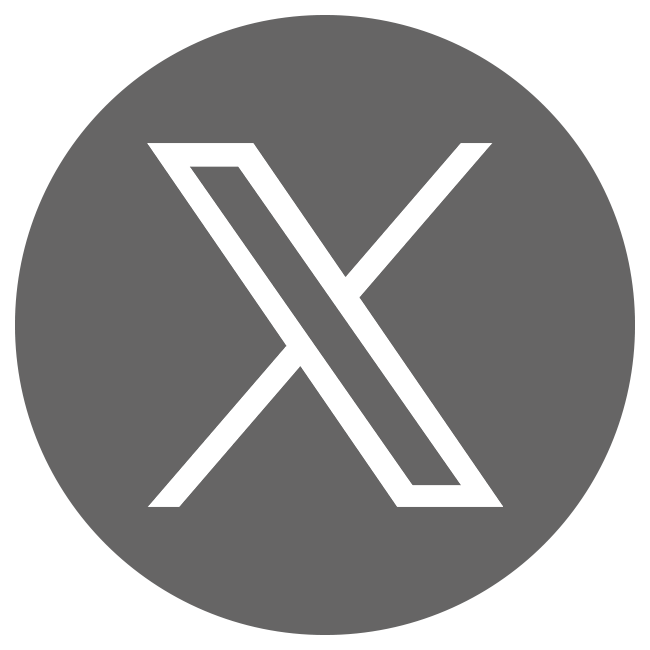







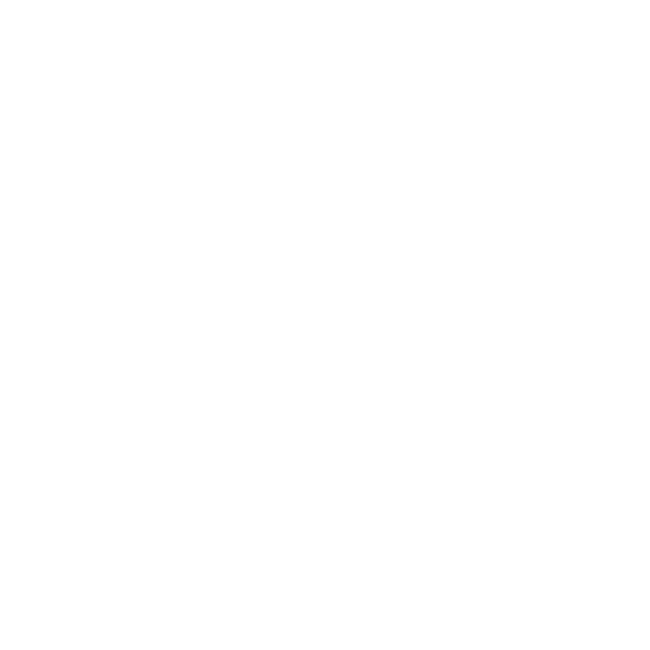
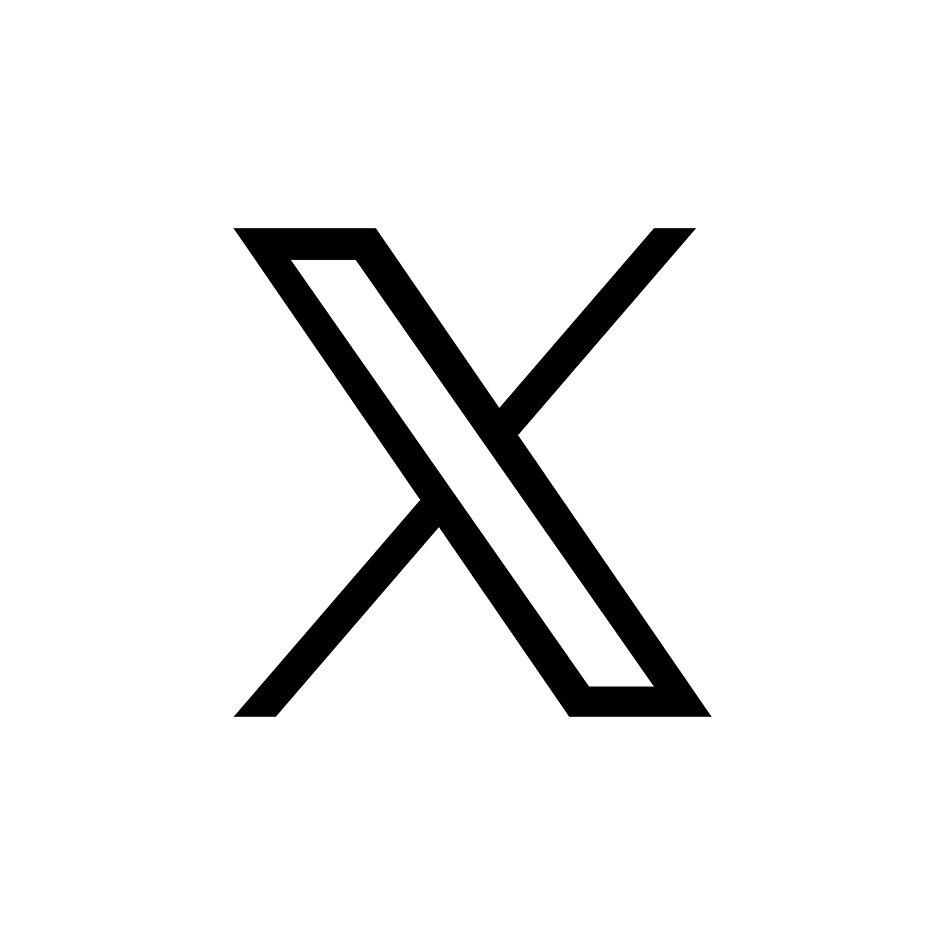 X
X
